La désaturation partielle sous photoshop : tout un art? Allez donc savoir, mais surtout une technique simple.
Pour réaliser la désaturation partielle des diverses images postées ici j'utilise une technique mise au point à partir de trouvailles sur le Net que j'ai adaptées pour mon usage.
Pendant un temps j'ai utilisé la méthode passant par l'outil "remplacement de couleur", c'est très rapide et pratique tant que les couleurs sont bien marquées et qu'on se contente de peu de couleurs ; ensuite cela se complique.
On peut passer par la phase de détourage mais c'est long et fastidieux, et reste difficile pour le retoucheur que je suis.
Il m'arrive également de sélectionner avec l'outil "sélection de plage de couleurs" les couleurs à conserver avant de désaturer l'image, c'est très intéressant comme méthode mais cela peut s'avérer extrémement long et méticuleux.
Mais dans la plupart des cas j'utilise une méthode très simple qui est une petite synthèse des divers tutos testés sur la toile. Elle est basée sur l'usage des calques et des masques ainsi que l'utilisation du pinceau.
Pour illustrer cette façon de faire nous allons prendre un exemple tout simple : un joli papillon :
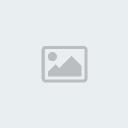
Nous l'ouvrons dans Ttshop
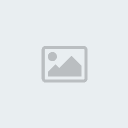
Nous commençons par dupliquer le calque d'arrière plan en calque "base" pour travailler tranquille.
Ensuite nous créons un calque de réglage "teinte/saturation" comme-ci dessous en cliquant sur l'icone au bas des calques :

Nous confirmons la création sans toucher aux réglages de base.

Ceci fait nous dupliquons le calque "base" en "couleur" et le plaçons au dessus des autres.

Maintenant il s'agit de bien créer le masque qui va nous servir à récupérer les couleurs. Pour cela il faut mettre le calque "couleur" en mode actif ensuite aller en bas des calques cliquer sur l'icone "masque" (celle regtangulaire avec un cercle) tout en tenant la touche ALT du PC enfoncée.
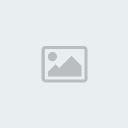
Maintenant on active le calque de réglage "couleur/saturation" et on met le curseur saturation à 0%
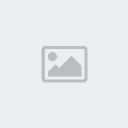
A ce stade là toute l'image est désaturée, en moins temps qu'il n'en faut pour le dire.
Par contre au dessous votre image est intacte et garde ses couleurs.
Réactivons le calque "couleur" avec son masque noir. ensuite activer les outils (dans la palette de gauche de l'écran comme indiqué ci dessous. Prendre le pinceau et peindre le sujet. Si vous débordez, il suffit d'inverser la couleur du pinceau pour effacer les bavures.

Quand le papillon est tout colorié comme ci dessous

Vous avez réussi
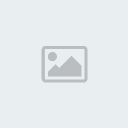
On pourrait bien s'arrêter là et s'estimer satisfait car le job est fait. Simplement on a souvent envie d'aller plus loin, par exemple :
Au lieu de se contenter d'une simple désaturation on peut désirer un fond réalisé en vrai N&B... Disons un Hilford HP5.
rien de plus simple comme vous allez le voir :
On commence par désactiver les calques "couleur" et "teinte/saturation", ensuite on duplique le calque "base en calque "n&b" ; il ne reste pus qu'à ouvrir le mélangeur de couches et appliquer les 3 chiffres magiques comme ci dessous

Après quoi on réactive le calque "couleur" : celui du haut, et le tour est joué

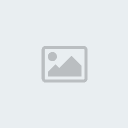
Mais puisque nous sommes en si bon chemin, pourquoi s'arrêter?
Faisons preuve d'imagination pour un fond inédit :
Pour cela il suffit de réactiver le calque "teinte/saturation"
et cocher la case "redéfinir comme ci dessous pour changer la couleur de notre fond HP5
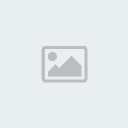
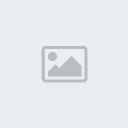
Une dernière fantaisie : faire réaparaître la couleur sur les fleurs et passer à un fond bleu. Sur ce dernier exemple, regardez bien comment j'ai joué du pinceau sur les deux masques blancs accolés aux calques.
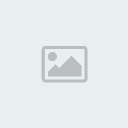
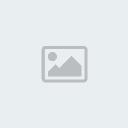
Ces deux derniers exemples ne sont là que pour vous montrer qu'il n'y a pas de limite, sauf celle de votre imagination et de votre envie de faire.
En conclusion les calques et les masques sont des outils très puissant que l'on ne prend pas toujours le temps de bien connaître.
(
Ptilouis, je crois que je t'ai mis tu boulot pour le Week-end là... 
)
